After learning the basics of Moho Pro 12 from SmithMicro's 15 Anime Studio Debut video tutorials in Part 2, I'm now moving on to the 26 video tutorials that cover features in both the Debut and Pro versions of Anime Studio (if you're wondering, these video tutorials are just rebadged Anime Studio tutorials included with my Moho 12 Pro purchase).
Like the Debut video tutorials the videos are not sorted into any logical order, making it extremely hard to know where to start and then what video to move onto next. I'm attempting to sort them into a logical order as I go. If you have the same tutorials I'll give you what I think is the ideal viewing order, possibly in my next post.
For now, I've only worked through ten of the twenty six videos in what I feel is a logical order, building upon what I've already learned. They are (shown by file name):
The first six cover mostly features of the User interface, such as the Help Menu, Preferences, Project Tabs, Creating Shortcut keys and a detailed look at how frame zero works on the timeline sequencer. All things to be aware of but not really a stretch to understand.
The next three videos are more interesting, covering, Integrated Audio, Lip Syncing and the Character Wizard. Those will be the focus of this post.
Why they didn't just call this tutorial 'Audio Recording' is a mystery since that's the name of the feature it describes and is much clearer in terms of describing the subject.
Moho allows you to record any audio into your project through a dedicate recording window. It's pretty limited so if you want to do more with your sounds you can use your own audio recording software and import the results into the project.
Since Moho's tool has a Pitch Shifting slider it's clear the intention is to be a quick way to record character voices.
Recording your voice is fairly straight forward, press the record button, speak into your microphone, review the result, adjust the pitch if you wish, then add the audio to your project. The sound is then added as an audio layer.
If you want your audio to be a voice for a character you can move the audio layer into your character's Bone layer folder. I don't think this is essential but it makes sense from an organizational standpoint.
I used the audio recorder to voice my Alvin the Owl character (which I animated in the previous post).
The Switch Layer tutorial shows how to set up switch layers and gives examples of how they might be used. Probably their most common use is in lip syncing where the mouth is switch between different versions to match the sound of the words being spoken. However switch layers can also be used anywhere you want to combine frame by frame animation with key frame animation.
In the lip syncing tutorial two methods are demonstrated. Moho has automatic lip syncing but it does require some set up of your character's mouth images for both, before you start.
The first method is easiest, and turns out to be ideally suited to a character like my owl, who has a fixed beak, meaning no lip movement, just varying states of 'open'. They don't name the technique but I'm going to call it the 'Linear' method.
In the Linear method you set up a switch layer that contains images of your character's mouth, starting with wide open and progressing sequentially down to closed. The tutorial used five images, I used seven for Alvin (as you can see inside the yellow box surrounding the Layers palette in the image below). Alvin's mouth is shown half way open on image three of the switch layer.
From there it's just a case of going into the layer properties of your mouth switch layer and linking the audio source to the layer. Moho does the rest, calculating what mouth image should display based on the audio and creating all the key frames (also shown in the image below).
Once completed, you can move the key frames around if anything isn't quite right but for Alvin it was spot on.
For any character that has more human like lip movements the Linear method can be a bit clunky. That's where the Phonetic method comes in. Fortunately this method is made much simpler by a free lip syncing tool called Papagayo from SmithMicro - which I've written about in this blog previously, describing in detail how it works.
The preparation of your character is similar to the linear method except this time each mouth image is based on the shape your mouth forms when speaking specific phonetic sounds.
You can see the set up of the mouth switch layer in the image on the right. With ten images placed in the correct order, that includes mouth shapes for various sounds, you're likely to get a much more accurate lip sync than the linear method.
Once you've done the work in Papagayo (which includes some pre made mouth layers you can import if you don't want to draw your own mouths), you simply export your work there and import it into your Moho project, mouth switch layer as a .dat file.
Moho's character wizard is a nice idea but if you ever want to see some truly awful character designs, fire this tool up and hit the Randomize button a few times.
The random characters look so bad that I can't really even imagine using them as a base to work off, that you might refine into something more suitable.
However, if you just want to throw together a quick character with your own thought out choices for how it will look, the character wizard is actually pretty useful. It's strengths are there is a lot of choice for different facial features and body types through the adjustment of sliders. It's biggest weakness is the complete lack of clothing choices. So lacking I can list them all here; long pants, short pants, short sleeve T-shirt or long sleeve T-shirt.
It's other strength is that you can generate a character rig with a full range of views, front, back, three quarter etc. but, more often than not, the face you've designed in one view doesn't line up with the head in another view. Meaning you'll have to fix it once you've added the character to your project.
Finally, you can save your characters in the wizard, ready to bring into any project.
The test of a good character creator is whether you can create a likeness of someone. My go to someone is me, well, me as the character, The Extraordinary Tourist. I think I did okay with the face but, with no clothing options, the usual grey suit and black tie were out.
In the video below you can see a really quick animation I put together featuring my TET Avatar and Alvin the owl. TET's lip sync is done using the Phonetic method with Alvin's created using the Linear method. (I have to say both methods are actually very easy to get the hang of once your character's mouth switch layer is set up).
So far I'm two days and twenty four videos into learning Moho Pro 12 and I feel fairly confident that I could produce some relatively good animated shorts. However there is so much more to learn. In the next post I'll continue to work my way through the second batch of tutorial videos.
Like the Debut video tutorials the videos are not sorted into any logical order, making it extremely hard to know where to start and then what video to move onto next. I'm attempting to sort them into a logical order as I go. If you have the same tutorials I'll give you what I think is the ideal viewing order, possibly in my next post.
For now, I've only worked through ten of the twenty six videos in what I feel is a logical order, building upon what I've already learned. They are (shown by file name):
Both - Help
Pro and Debut Video
Tutorial Title Page- AS11_Both_Preferences
- Both - Tabs
- AS11_Both_Save_All_Tabs
- Both - Creating Shortcuts
- Both - Frame 0 Sequencer
- Both - Integrated Audio
- Both - Switch Layer
- Both - Lip Syncing
- Both - CharacterWizard
The first six cover mostly features of the User interface, such as the Help Menu, Preferences, Project Tabs, Creating Shortcut keys and a detailed look at how frame zero works on the timeline sequencer. All things to be aware of but not really a stretch to understand.
The next three videos are more interesting, covering, Integrated Audio, Lip Syncing and the Character Wizard. Those will be the focus of this post.
Integrated Audio
Why they didn't just call this tutorial 'Audio Recording' is a mystery since that's the name of the feature it describes and is much clearer in terms of describing the subject.
Moho allows you to record any audio into your project through a dedicate recording window. It's pretty limited so if you want to do more with your sounds you can use your own audio recording software and import the results into the project.
Since Moho's tool has a Pitch Shifting slider it's clear the intention is to be a quick way to record character voices.
Recording your voice is fairly straight forward, press the record button, speak into your microphone, review the result, adjust the pitch if you wish, then add the audio to your project. The sound is then added as an audio layer.
If you want your audio to be a voice for a character you can move the audio layer into your character's Bone layer folder. I don't think this is essential but it makes sense from an organizational standpoint.
I used the audio recorder to voice my Alvin the Owl character (which I animated in the previous post).
Switch Layer
The Switch Layer tutorial shows how to set up switch layers and gives examples of how they might be used. Probably their most common use is in lip syncing where the mouth is switch between different versions to match the sound of the words being spoken. However switch layers can also be used anywhere you want to combine frame by frame animation with key frame animation.
Lip Syncing
In the lip syncing tutorial two methods are demonstrated. Moho has automatic lip syncing but it does require some set up of your character's mouth images for both, before you start.
The first method is easiest, and turns out to be ideally suited to a character like my owl, who has a fixed beak, meaning no lip movement, just varying states of 'open'. They don't name the technique but I'm going to call it the 'Linear' method.
In the Linear method you set up a switch layer that contains images of your character's mouth, starting with wide open and progressing sequentially down to closed. The tutorial used five images, I used seven for Alvin (as you can see inside the yellow box surrounding the Layers palette in the image below). Alvin's mouth is shown half way open on image three of the switch layer.
From there it's just a case of going into the layer properties of your mouth switch layer and linking the audio source to the layer. Moho does the rest, calculating what mouth image should display based on the audio and creating all the key frames (also shown in the image below).
 |
| Lip Syncing using the direct Mouth Closed to Open, linear approach. |
Once completed, you can move the key frames around if anything isn't quite right but for Alvin it was spot on.
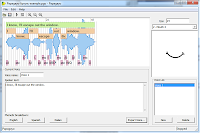 |
| Papagayo |
The preparation of your character is similar to the linear method except this time each mouth image is based on the shape your mouth forms when speaking specific phonetic sounds.
You can see the set up of the mouth switch layer in the image on the right. With ten images placed in the correct order, that includes mouth shapes for various sounds, you're likely to get a much more accurate lip sync than the linear method.
Once you've done the work in Papagayo (which includes some pre made mouth layers you can import if you don't want to draw your own mouths), you simply export your work there and import it into your Moho project, mouth switch layer as a .dat file.
Character Wizard
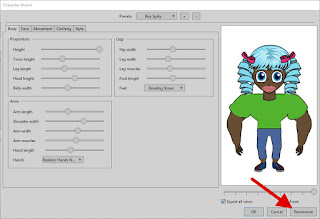 |
| The Character Wizard. The Randomize button will spew out some awful designs. |
The random characters look so bad that I can't really even imagine using them as a base to work off, that you might refine into something more suitable.
However, if you just want to throw together a quick character with your own thought out choices for how it will look, the character wizard is actually pretty useful. It's strengths are there is a lot of choice for different facial features and body types through the adjustment of sliders. It's biggest weakness is the complete lack of clothing choices. So lacking I can list them all here; long pants, short pants, short sleeve T-shirt or long sleeve T-shirt.
| My TET Avatar created with the Character Wizard. |
Finally, you can save your characters in the wizard, ready to bring into any project.
The test of a good character creator is whether you can create a likeness of someone. My go to someone is me, well, me as the character, The Extraordinary Tourist. I think I did okay with the face but, with no clothing options, the usual grey suit and black tie were out.
In the video below you can see a really quick animation I put together featuring my TET Avatar and Alvin the owl. TET's lip sync is done using the Phonetic method with Alvin's created using the Linear method. (I have to say both methods are actually very easy to get the hang of once your character's mouth switch layer is set up).
So far I'm two days and twenty four videos into learning Moho Pro 12 and I feel fairly confident that I could produce some relatively good animated shorts. However there is so much more to learn. In the next post I'll continue to work my way through the second batch of tutorial videos.

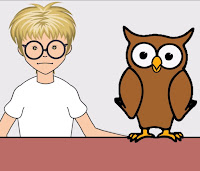

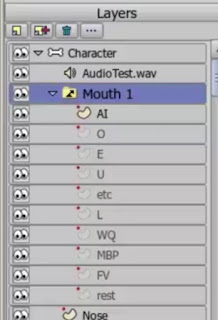
i hated the character wizard at first because the reason you stated, its lack of choice!!
ReplyDeletehowever with the short options what you can do is add your own clothing! i was playing around a while and gave my character a skirt for example!! ^.^ you create the clothing yourself and then just add it to the layer, i put the skirt where 'belt' is in the layer list and it looked perfect
I imagine the character wizard is best used as a starting point for characters that you would definitely customize further outside of the wizard. It certainly saves you a lot of time in character rigging if nothing else.
ReplyDeleteGood to see you're already into making your own customizations in such a short time learning Moho. That's definitely real progress. Well done.