Cartoon Animator 5 and Your G1 Characters - Can You Still Use Them and What You Need to Know If You Do?
Long before there were G3-SVG vector characters in Cartoon Animator 5 there was the original vector based G1 characters from the first version of the software, formerly known as CrazyTalk Animator.
Interestingly, not only can you still use G1 characters in Cartoon Animator 5, you can also still buy them in both the Reallusion Content Store and the Marketplace.
 |
| The original Power Tools series for CrazyTalk Animator (now Cartoon Animator) is still available to purchase in the Reallusion Content Store along with many other Legacy packs containing G1 characters as well as vector based Props/Scenes, and Motion files. |
Note that not all G1 characters are vector based. In general anything that looks more photographic in G1 characters is raster based bitmaps. Most of the more cartoon style characters are flash based vector (SWF) images that are resolution independent.
G1 Characters - They're a Bit Different
 |
| Placing a G1 character on CA5's stage will bring up this G2 conversion window. Most G1 characters should be either 0 (front facing) or 315 (side facing). |
While you can still use G1 characters they are now known as 'Legacy characters' which means they have lost some of their original functionality. As well, you can't make your own G1 characters - at least not the way you used in in CrazyTalk Animator.
G1 Characters use a different bone structure to G3 characters which is why you can't use G3 motions with them. You can only use G1 motion files or any G2 motions that don't change the angle of the character too much.
This is because, when you place a G1 character on the stage, it is converted into a single angle G2 character. It'll accept the same 3D motion files that work with G2 characters but because it only has one angle it'll look very disjointed if the motion file turns the character more than one angle from its default angle.
Can You Modify and Mash Up G1 Characters?
In the early days of CrazyTalk Animator Reallusion promoted the idea that you could easily turn yourself into a cartoon character with their photographic, morph based heads feature.
This is why you'll see a lot of G1 characters with a 'placeholder' head with a question mark.
They also promoted that, with Sprite based/cartoon heads, it was easy to mix and match face shapes, hair, and facial features to create new variations of premade characters.
All of this is still possible through CA5's Character Composer. However you will run into the issue of purchased template assets, particularly complete character heads and face sprite shapes, not showing up where you would expect in the composer's folders. This is due to the slightly different construction of G1 characters to the current G3 characters (and possibly a different file naming structure).
In order to see everything you have available in a G1 pack, to mash up your G1 characters with, inside composer, on the Pack tab, be sure to select the All folder and scroll through all the assets that way. You'll see everything including assets that haven't been categorized properly.
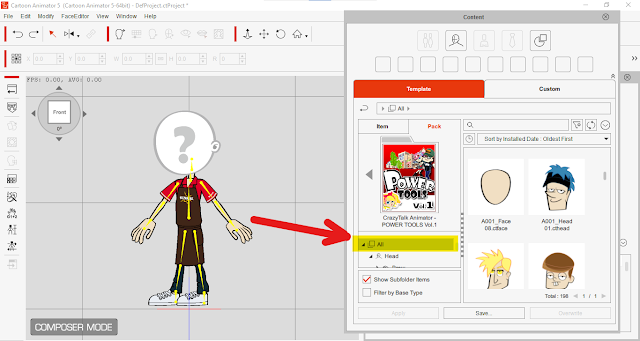 |
| Older G1 packs don't always categorize every asset in the correct folder. To see assets like heads and face shape sprites you'll need to select the All folder. |
Note that you can't mashup character features from G2 or G3 characters with G1 characters (though it doesn't hurt to try if you're unsure - the software will tell you if you can't). You can add props and some accessories from any character generation.
There is no way to export any G1 character sprites or the whole character template from Cartoon Animator (there never was originally) but you can add in new sprites (including .SWF vector sprites) through the Sprite editor tool.
The Render Styles tool will work on the whole character in a limited capacity while using the Actor Proportions tool will let you turn your character into a bobble head or muscle man in seconds.
Converting Hands and Face to G2
One thing you may want do with any G1 character placed on the stage is convert G1 hands to G2 hands. This will make the hand sprites match the default arrangement for G2 hand sprites, thus working better with G2 motion files.
You may also wish to convert the G1 face (only for sprite based heads) to the G2+ Face system to get a wider range of facial expressions.
Both of these conversions can be found under the Edit Menu of the Composer.
Animating G1 Characters
For the most part, animating a G1 character is very much the same as animating a G3 character but you do have some different options that are no longer available to G3 characters.
What's the Same?
The Layer Editor (UI layout difference), Face Key Editor, Face Puppet Editor, and Sprite Editor (UI layout difference for G2 multi-angle characters) all work the same as for a standard G3 character (without a G3-360 head). Nothing that new to learn here that you shouldn't be able to work out.
What's Different?
The 2D Motion Key editor looks very simplified compared to G3's 2D Motion Key editor. The default Pose tab seems limited with it's full limb, inner/outer ring adjustment gizmos. The Transform tab is more what you're used to, letting you pose and transform all parts of the body. There is a Deform tab that no longer exists for G3 Characters in favor of Constraint options. However, when I was testing for this article, while the Deform Tab appeared active, it would not apply any of the deformations I attempted.
G1 and G2 Characters both have access to two other Body Motion editors, they are the Body Puppet Editor, and the 3D Motion Key editor.
The Body Puppet Editor looks rather complex but if you are familiar with the Face Puppet Editor you should be able to work it out. It's the same thing but for body motions, plus you have both mouse and slider control. For G1 characters it's actually a great tool for creating variations on existing template motions as well as developing new motions you can save into a custom motion clip.
 |
| The Body Puppet Editor for G1 and G2 characters. Similar to the Face Puppet Editor it's a great tool for composing new custom actions for your G1 characters. |
I would definitely recommend playing around with all of the Body Puppet Editor's features. Which is easy to do because you can simply preview your settings (some of which you can adjust while still in preview mode) without having to commit to them.
G1 characters only have access to the G2, 3D Motion Key Editor because they are converted to single angle G2 characters for compatibility. They were never designed to be used with 3D motions. Thus if you attempt to apply a 3D motion that causes your character to turn, your character won't have all the sprites needed to make that look good the way actual G2 characters do.
 |
| Give your G1 Characters a perspective boost with the Affected by 3D Motion settings. |
However, if you stick to 3D motions that keep your character facing the same angle, and have very limited 3D space arm and leg movement, it can give you some more options for using predefined motions.
Also, if you select your character and go into the Edit menu, select Affected by 3D Motion and check the Perspective Strength box only, you'll notice your side facing (315 degree angle) characters have a slight perspective applied to them. Their stance will become a little wider and their rear leg and arm will reduce slightly in size to reflect that they are further away.
Now, if you use the 3D Motion Editor to move your characters hands closer to the camera, it'll automatically get larger, and smaller again, if you move it away from the camera.
 |
| Notice this G1 characters limbs that are closer look bigger than those further away. This is done automatically on G1 and G2 characters if the Affected by 3D motion setting is active. |
The Runtime Composer (Stage Mode Character Composing)
Select your G1 Character on the stage and you'll see the Runtime Composer tool becomes active on the side toolbar. I must admit I never really used this a lot but it's worth mentioning.
Its purpose is to let you make adjustments to your character without going into the Character Composer. It allows you to make adjustments to characters within the context of your animation. Reposition bones, add or remove sprites and more, all without leaving stage mode.
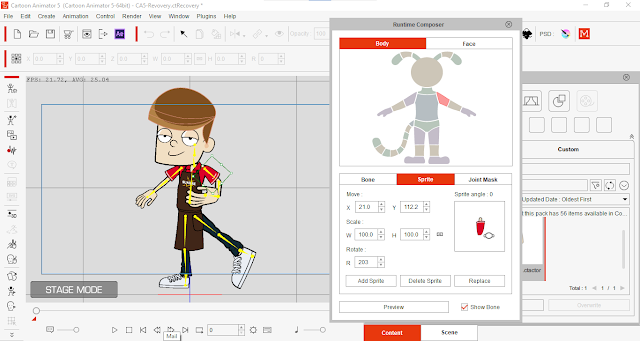 |
| The Runtime Composer lets you make changes to your G1 character without leaving Stage mode for the Character Composer. |
Hopefully this run down of G1 characters has given you confidence in using them within your own animations purposefully rather than simply viewing them as outdated legacy assets. The characters are not really any less featured than standard G3 characters.
Some of the G1 Legacy Combo packs available from the Content Store not only come with really well designed characters but also include vector based scenes and props that are resolution independent too. Still very much worth considering when you're making your next content purchase.
 |
| All of the characters in this scene for my planned MIB series are G1 characters by Cartoon Solutions purchased from the Reallusion Content Store. (With exception to Akon's head, gun, and glasses which are all custom). |


Comments
Post a Comment
This blog is monitored by a real human. Generic or unrelated spam comments with links to sites of dubious relativity may be DELETED.
I welcome, read, and respond to genuine comments relating to each post. If your comment isn't that save me some time by not posting it.